TeamViewer es un simple, rápida y segura aplicación de control remoto. Puede utilizar TeamViewer para los siguientes escenarios: Dar ad-hoc de soporte remoto a los colegas, amigos o clientes. Administrar el servidor de Windows y estaciones de trabajo (se puede configurar TeamViewer a correr como un equipo con Windows servicio del sistema - de modo que su computadora es alcanzable incluso antes de que usted está conectado a Windows. Compartir tu escritorio para presentaciones en línea-o la colaboración. TeamViewer pueden comunicarse a través de barreras cortafuegos y proxies sin necesidad de especiales configuraciones.
TeamViewer versión para Mac OS 10,4 y 10,5 Negro-blanca y de la gestión del acceso a una computadora basada en el acceso a las identificaciones. Nueva función en el control de acceso: Ver pantalla. TeamViewer ne ahora puede configurarse de tal manera que viendo el escritorio remoto tiene que ser confirmado primero en el ordenador remoto. conexiones LAN. TeamViewer se puede configurar para acceso exclusivo de LAN en las opciones avanzadas.
intalacion de software teamviewer
Esta es la versión completa de TeamViewer. Puede usar este módulo para conectar a los socios y de aceptar las peticiones de conexión. (Esta versión de TeamViewer es gratuita para uso no comercial).
Se trata de una "solicitud única EXE". Usted ejecutar esta aplicación sin ningún tipo de instalación y, por tanto, sin necesidad de Windows ® derechos de administrador. Usted puede aceptar las solicitudes, pero no puede empezar a cualquier saliente solicitudes. Normalmente le da a este módulo a sus clientes. Usted puede construir una versión personalizada (con su propio logotipo y texto de bienvenida) de TeamViewer QuickSupport en la sección de descargas de nuestra página web.
1. Bienvenido a TeamViewer Haga clic en Siguiente para continuar el proceso de instalación. Si la casilla Mostrar opciones avanzadas no está activado las medidas 5, 6 y 7 están siendo dejados de lado.
2. Medio Ambiente Elija si TeamViewer uso en un entorno comercial (por ejemplo, apoyo, presentaciones, oficina en casa, compartir escritorio con los colegas, etc) o en un entorno privado (por ejemplo, las conexiones a amigos o familiares o para su propio equipo). Si tanto es el caso, entonces por favor activar la opción tanto de todo lo anterior.
3. Acuerdo de licencia Lea el acuerdo de licencia, comprobar acepto los términos en el acuerdo de licencia si usted está de acuerdo. Si ha seleccionado el uso privado en el paso 2, por favor confirmar esto en el ámbito de aplicación del acuerdo de licencia a través de la opción Estoy de acuerdo en que voy a utilizar sólo para TeamViewer no comerciales y de uso privado. Haga clic en Siguiente para continuar.
4. Elija instalación Seleccione el tipo normal de instalación con el fin de iniciar TeamViewer a través del menú Inicio de Windows más tarde si es necesario. Active la casilla de verificación se inicie automáticamente con Windows ®, si desea empezar a TeamViewer como un sistema de Windows ®. Puede encontrar más información en el capítulo de inicio TeamViewer con Windows ®. Si usted decide iniciar TeamViewer automáticamente con Windows ®, por favor, defina una contraseña segura que usted necesita para repetir en el campo Confirmar contraseña.
Para activar su licencia TeamViewer:
1. Inicio TeamViewer
2. Ejecute el comando Extras Activar Licencia
3. Ingrese su código de licencia
4. Haga clic en Activar Licencia TeamViewer Su licencia ya está activada.
eso es por solo si quiere tener licencia del software, pero no es necesari tenerla. el software funciona si la licencia.

Crear período de sesiones En esta sección puede introducir sus socios de identificación si desea iniciar una conexión. Elige tu modo de TeamViewer aquí:
1 Asistencia remota para el control remoto de escritorio y compartir.
2 Presentación Para mostrar su escritorio a una pareja.
3 Transferencia de Archivos Para transferir archivos desde o hacia su pareja del equipo. (También puede iniciar la transferencia de archivos durante más tarde opción de soporte remoto).
4VPN Establecer una conexión VPN a su pareja.
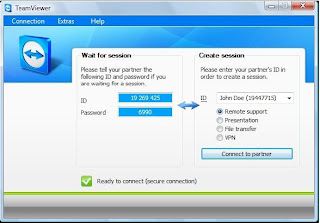
QuickSupport ventana principal TeamViewer QuickSupport es un archivo ejecutable. La aplicación sólo necesita ser descargado y ejecutado por su pareja. Ninguna instalación o privilegios de administrador son obligatorios. También se puede acoger esta solicitud en su página web.

Conexión a un socio En este capítulo se describe cómo conectarse a un socio, ya sea mediante el uso de TeamViewer en ambos sitios o el uso de TeamViewer QuickSupport a su pareja del sitio. Para conectarse a un socio: 1. Inicio TeamViewer en su ordenador.
2. Pregúntele a su pareja para iniciar TeamViewer o TeamViewer QuickSupport.
3. Pregúntele a su pareja por su nombre de usuario y la contraseña período de sesiones (que aparece en su TeamViewer).
4. Introduzca el Socio-ID en el campo ID en la sección Crear período de sesiones.
5. Elige tu modo de conexión: Remote Desktop apoyo Permite Compartir y control remoto. Presentación Muestra tu escritorio a su pareja. transferencia de archivos Inicia la ventana de transferencia de archivos (también puede iniciar una transferencia de archivos más tarde a modo de apoyo remoto). VPN Establece una conexión VPN para el ordenador deseado.
6. Haga clic en Conectar al Partner. El TeamViewer de autenticación de diálogo se abre. 7. Introduzca la contraseña período de sesiones. Usted está conectado a su socio del equipo.

ahi ya esta el manejo de la vpn y en passwd esta en el archivo donde esta el .exe de teamviewer.
esto es una conexion facil y sencilla para que te puedas conectar y hacer soprte sin desplasarte a otro sito.
link para descargar el software: http://www.teamviewer.com/




























0 comentarios:
Publicar un comentario